想嘗試蘋果OSX的朋友,可以試著將OSX 安裝到隨身碟中,原本筆電的硬碟不會受到影響。
安裝完成後,如果想使用OSX時,就用隨身碟開機。想要回到XP就把隨身碟抽出筆電用硬碟開機即可。
我是利用PCHome大特價,買了一台MSI的小筆電,只要9900~~
用它來做這個測試與練習,本來想自己寫步驟文,
不過發現網路上有人分享.就直接轉載嚕~~
以下文章轉載自http://netbook01.blogspot.com/2009/03/u100-osxusb.html
================================================================
道具:
一、USB外接DVD燒錄光碟機
二、一條16GB的USB隨身碟。(CF, SD卡其實都可以)
準備工作:
一、上網去找並下載 MSIwindosx86.iso (用Torrent),下載後燒錄成一片DVD。
二、將要用來安裝OSX的隨身碟中資料備份起來。
安裝步驟:
一、將USB外接DVD光碟機連接到NB,將安裝光碟置入光碟機中
二、打開NB電源。並按F11進入開機裝置選項畫面如下:
選擇你的外接光碟機並按Enter
三、接著安裝程式會讀取光碟機並出現類似以下的文字畫面:
四、接著出現圖形安裝介面,並選擇語言。(以下展示以中文為介面)
五、將要安裝OSX的隨身碟插入U100,接著選擇"工具程式"表單並點選"磁碟工具程式"
(注意:如果你先點了磁碟工具程式再插入隨身碟,會偵測不到。只能重來)
六、在隨身碟上按滑鼠右鍵並選擇分割
七、在名稱欄打入分割區的名字。(隨便你取,叫OSX也不錯)
八、選第一個選項GUID磁碟分割區表格,接著按右下方"好"按鈕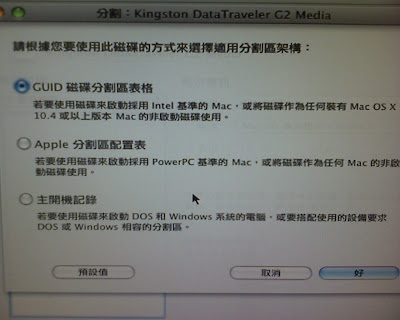
九、在出現的分割磁碟畫面確認並按"分割"按鈕。等待分割完成後,按左上角的紅色按鈕跳出分割磁碟畫面。接著再按左上角的紅色按鈕跳出磁碟工具程式畫面。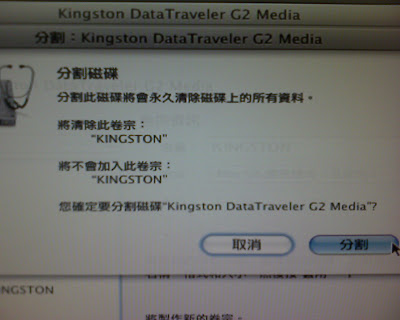
十、這時安裝程式會出現歡迎畫面。按"繼續"按鈕,會出現底下的畫面。按"同意"按鈕
十一、在選取目標步驟,點選要安裝OSX的隨身碟。然後按"繼續"按鈕。
十三、將Kernel的選項清除。如圖所示,並按"完成"按鈕。回到安裝摘要畫面並按"安裝"按鈕
十六、安裝成功,按"重新啟動"或等待30秒讓電腦自動重開機。(註、當圖形介面消失後,會出現文字畫面,感覺好像當掉了,不用緊張,等它一下會自已重開機)
十七、重開機後按F11進入開機裝置選項畫面並選擇用USB隨身碟開機(類似步驟二中的畫面)。如果你覺得每次開機要按F11麻煩的話,可以進BIOS中把USB的開機順序調到硬碟前面。這樣系統會優先從USB開機。
十八、用USB開機後會進入OSX的設定步驟,應該不太困難,省略。
十九、參考本文安裝無線網卡的驅動程式。在OSX中設定U100的內建無線網卡
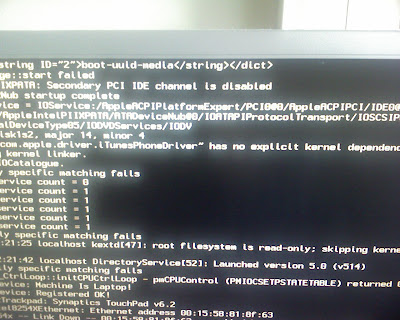

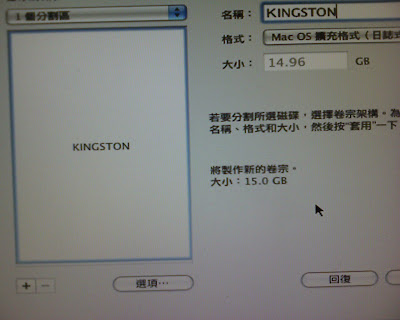
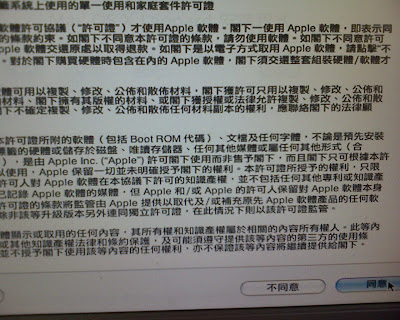





 留言列表
留言列表

