可以參考http://www.5min.com/Video/How-to-Install-and-Configure-VMware-vSphere-ESXi-40-121168043
不錯的影片教學,另外可參考下面文章
以下文章轉載自 http://md11boing.blogspot.com/2009/05/vmware-sphere.html
=====================================================
於4月間推出的vSphere(舊稱ESX4)是VMware新一代的企業級虛擬化平臺,在版本上,有別於上一代的ESX3.x版本,一共推出了
vSphere Enterprise Plus、vSphere Advanced、vSphere Standard,及vSphere
Essentials Plus......等6個版本,當然,依照適用企業的等級不同,各個版本在功能方面也會有所差異。
vSphere版本比較表(出處:VMware官網)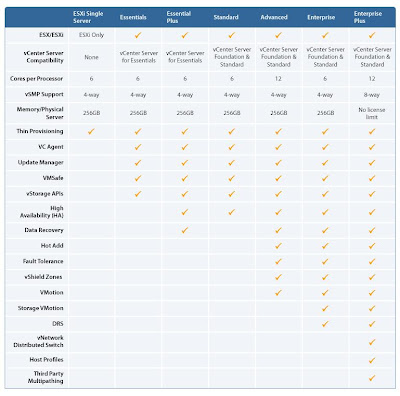
在
舊版ESX的產品線當中,標準版是最低階的一環,不過隨著此次改版,VMware又推出了Essentials及Essentials
Plus兩個版本,企圖搶攻中、小企業的虛擬化市場,就單一處理器的授權費用來說(這是ESX一貫的計費方式),Essentials版本每顆處理器的價
格約為166美元。
從比較表來看,Essentials Plus在功能上,比起層級更高一檔的標準版多出了Data
Recovery的功能,不過,一套Essentials
Plus可以用來安裝3臺vSphere及1臺vCenter伺服器,而標準版只能用來安裝1臺vSphere伺服器,且不包含vCenter的使用授
權,這是最令人覺得吊詭的一點。
經過一個多月的等待,vSphere及免費版本的ESXi 4終於在5月21號開放下載,而之前聲稱會與vSphere同步上市的Cisco Nexus 1000v虛擬交換器,也在更早一天的5月20日開放使用者下載60天的試用版本,同時也提供了完整的技術文件。
趁著今天工作的空檔,趕緊從VMware網站下載了vSphere、ESXi 4、vCenter 4,及其他兩個套件,共計3.68GB大小的檔案,而我則是在VMware Workstation 6.52的版本直接安裝了vSphere。
除了軟體之外,VMware也在官網上提供了一份Evaluation Guide,可做為了解產品功能的參考文件。
以下是我在VMware Workstation 6.52安裝vSphere的過程,至於進階的細部功能介紹,就必須再等一陣子才有時間介紹嘍 ^^"。
開啟VMware Workstation 6.52,新增一個虛擬機器,用來安裝vSphere伺服器,此時選擇「Custom」,手動設定虛擬機器的功能選項。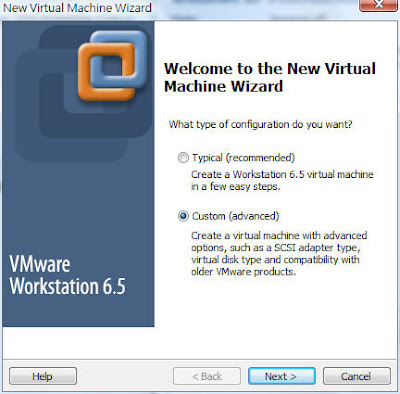
這裡可設定做出來的虛擬機器是否要相容於舊版本,採用預設值,也就是僅相容於VMware Workstation 6.5。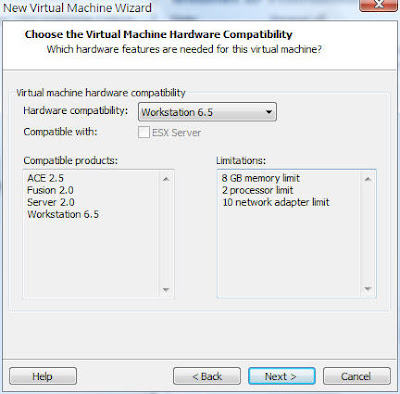
先選擇第3個選項,到後面再把vSphere的ISO檔掛載成光碟機使用。
選擇虛擬機器的作業系統版本,這裡我們選擇的是RHRL 4的64位元版本。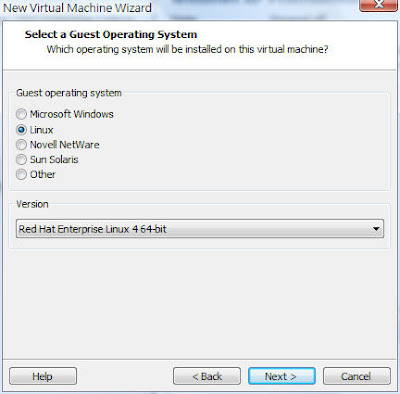
只用一顆CPU。
記憶體大小設定為2GB,太小的話vSphere會無法安裝。
由於我們要從周圍的其他電腦連接到vSphere伺服器做管理,因此網卡設定採用Bridge模式,使用公司辦公室的IP網段連接網路。
硬碟控制卡的部份,採用預設值,選擇LSI Logic。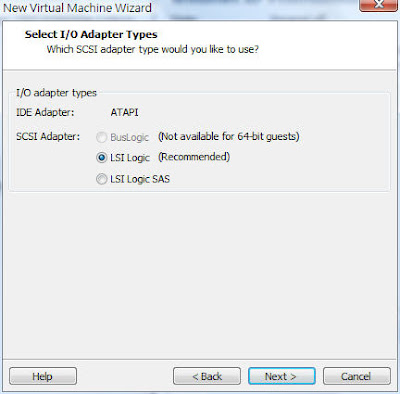
新建一個虛擬磁碟。
採用預設值,選擇新增SCSI硬碟。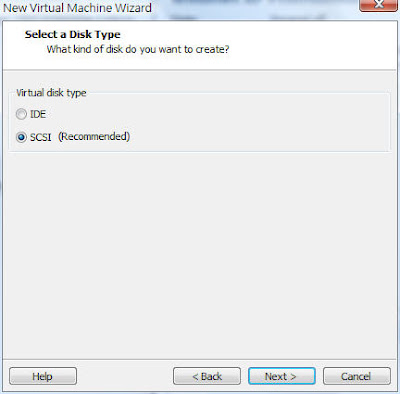
將硬碟容量設定為20GB,其他不變。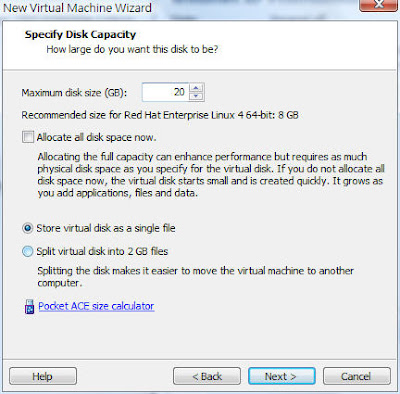
選擇要將虛擬硬碟檔案存放在何處。
完成設定,最後將ISO檔掛載為光碟機之後,就可以啟動虛擬機器,開始安裝vSphere伺服器。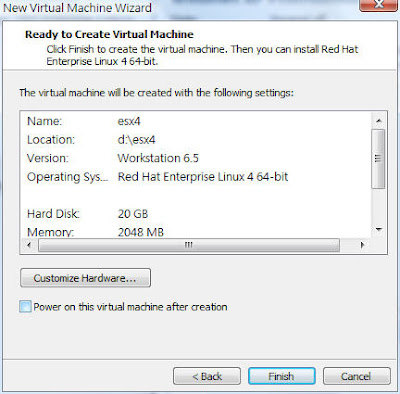
雖然產品名稱已經改名為vSphere,不過UI介面仍保留ESX 4的舊名稱,這裡可以選擇透過多種方式安裝vSphere。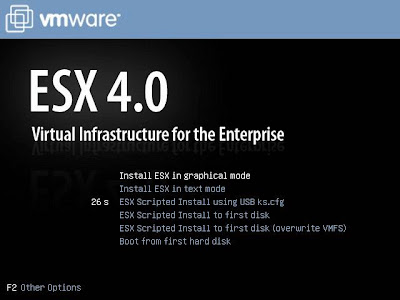
開始載入vSphere的安裝程式...
繼續載入...vSphere採用了ESXi的黃色風格,害我一度以為自己是不是裝錯了版本~"~
仍在載入...XDD
這裡就要開始安裝了vSphere了,選擇Next,進入到下一個步驟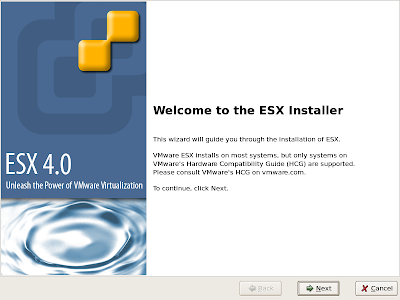
選擇接受授權合約。
採用預設值,使用英文語系鍵盤。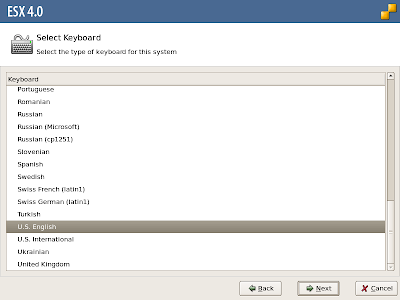
可在這裡載入vSphere仍未支援的硬體驅動程式。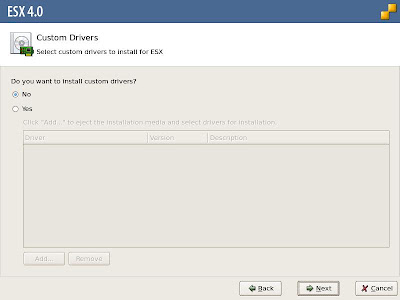
vSphere開始載入內建的驅動程式。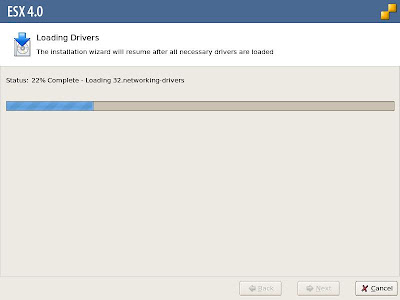
輸入產品序號,如果不輸入直接跳過則有60天的試用期。和Vista一樣,vSphere也是利用序號來控制版本。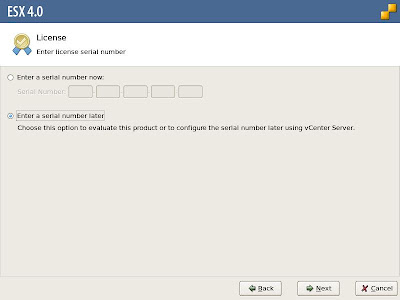
選擇所要使用的網卡介面。
可透過DHCP,或手動方式設定網路組態。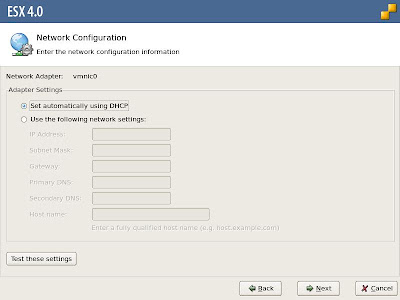
選擇以標準安裝來部署vSphere伺服器。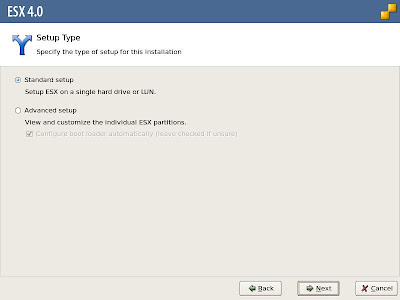
選擇要用來安裝vSphere系統的硬碟。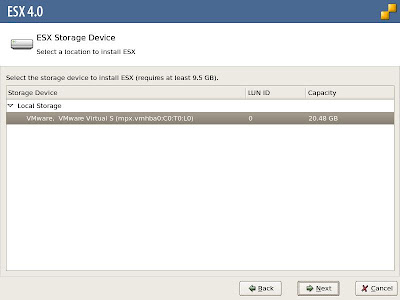
設定時區。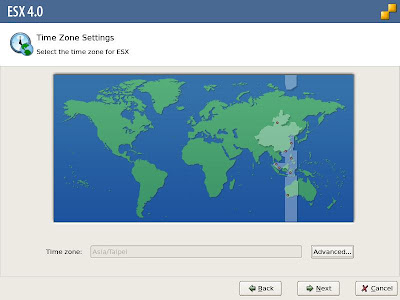
在此可手動調整時區的組態設定。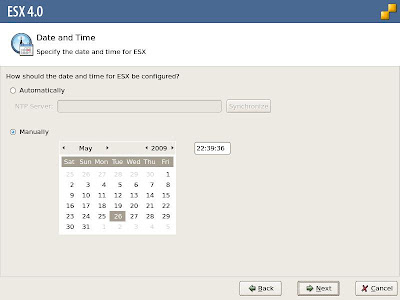
設定管理者密碼。
完成安裝的前置設定之後,就可以開始正式安裝vSphere。
安裝程式正從光碟複製所需的檔案到硬碟。
安裝完成,按Finish重新開機。
開機完成之後,看到此畫面,代表vSphere伺服器正在運作中。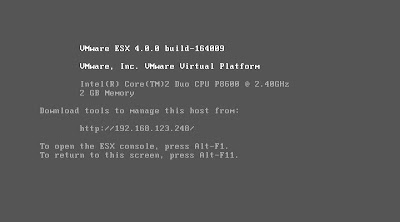
透過瀏覽器連接vSphere伺服器所在的IP,下載VMware vSphere Client圖形化管理工具,安裝完成之後就可從遠端電腦管理vSphere伺服器伺服器。


 留言列表
留言列表

